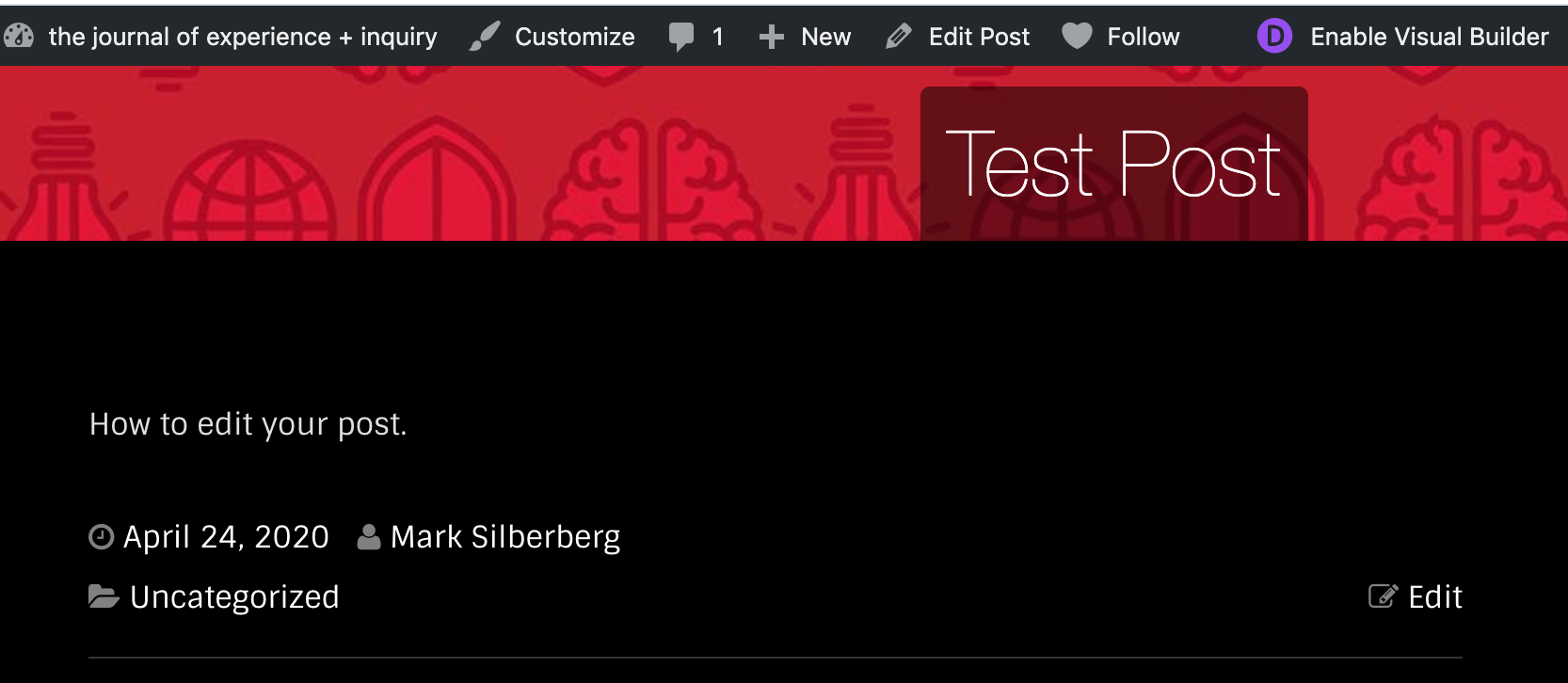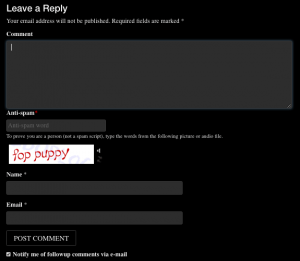There are two ways to connect content to your post:
- Editing the actual post
- Using the commenting feature (Note: required updates should not be added as comments. Comments can be used as a way to engage in communication with your project mentor or advisor about the project)
Editing My Blog Post:
- Logging in to the blog: To edit the post you need to be logged in. To do this, click on the “Log In” link in the upper lefthand corner of the page. Click the google button to log in and if asked, select your lrei.org account. You should see something like this after logging in:

If you see something different (which is sometimes the case if you have access to multiple blogs, you can try the following: (1) click back on the browser and it may reload the post with you logged in or (2) Go the the “My Sites” link in the top left and select the honors project blog and then go to your post) - If you still don’t see the blog after logging in, click on this link, which will take you to the user registration page. If you don’t see the following,
 click “Join” and the honors project blog should show up in the list at the bottom of the page and you should now have full access to the blob.
click “Join” and the honors project blog should show up in the list at the bottom of the page and you should now have full access to the blob. - Finding your post:
FROM THE DASHBOARD: If you are in the dashboard, just click on Posts->All posts and you should see your post listed:

and then click on the edit link: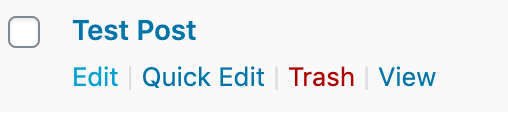
FROM THE FRONT OF THE WEBSITE: After your project was submitted, you should have received an email that included a link to a page where you can find your project post (https://blog.lrei.org/honors-projects/recent-posts/). It’s a good idea to bookmark this link and the link for your actual post. If you didn’t, you can always go to the blog and type your name into the search field or the title of your project ( ) on the homepage of the blog. That should return your post (you may need to scroll through a few posts if you’ve done other projects or if there are others who share your name and have submitted projects)
) on the homepage of the blog. That should return your post (you may need to scroll through a few posts if you’ve done other projects or if there are others who share your name and have submitted projects)
If you are logged into the blog and navigate to your project post you should see an “edit” link in the top menu bar and at the bottom of the post. You can click either of these to enter the editing window for the post:
- Don’t create a new post for your updates; you should edit your project post.
- Once you are at your page, you can easily add text in the editing window and you can add media via the “Add Media” button. You should add any updates to the post just below the “Name and Project Mentor/Advisor” section.
- Feel free to add updates throughout the trimester. This can be a good way to capture the process of your project and you’ll have content available to shape into your final update at the end of the project. If you don’t use the blog as a way to document regularly your work, you are encouraged to keep some form of work log/record. This is just good independent project/work practice.
- Whatever workflow you use to document your work while you are in process, you are required to submit a final update on the blog for your project. This update should tell the full story of your project. If you think of the poster as your trailer, the final blog update is the movie itself. It should include a clear description of what you set out to do, what you actually did and learned, evidence of what you accomplished/produced (this can include images, moves, embedded documents, etc.), and some thoughtful reflection on the experience as a whole.
- When updating, you don’t need to delete the original proposal and any other content that you may have added along the way. It can live at the bottom of the post. You may want to add a divider and just indicate what this content is (e.g., “Project Notes,” “My Original Proposal,” etc.)
Using the Commenting Feature:
The commenting feature can be useful for capturing notes from a meeting with your project mentor and/or for engaging in dialog with your mentor when you can’t meet face-to-face. To add a comment, just scroll down to the bottom of your post on the blog and you’ll see the commenting field. If you are logged into the blog you’ll see this:
If you are not logged in, you’ll see this and will be asked to add some additional information:
If you click the “Notify me” box you’ll get an email if anyone replied to your comment.
You can reply to a comment (this keeps a conversation organized) by clicking the “reply” link in an existing comment: